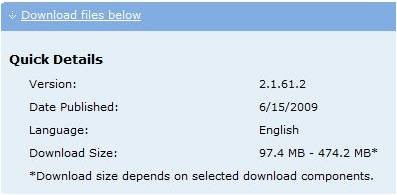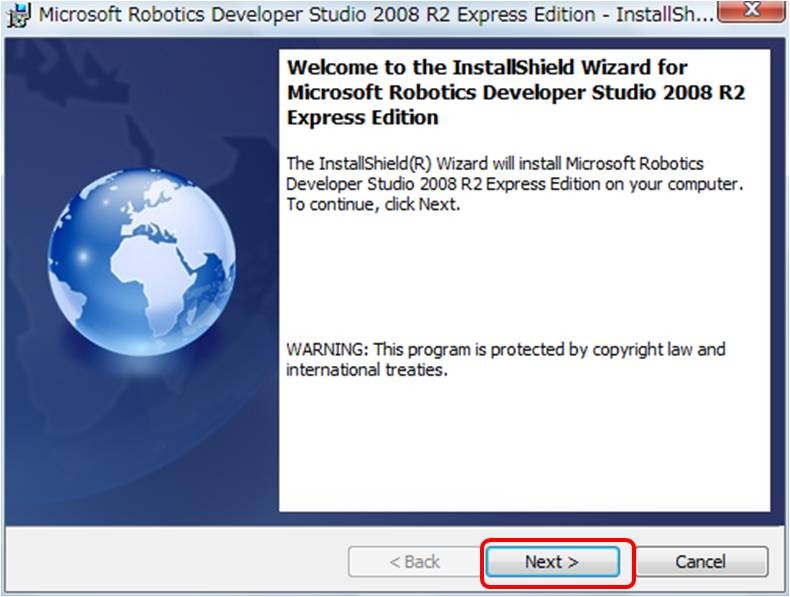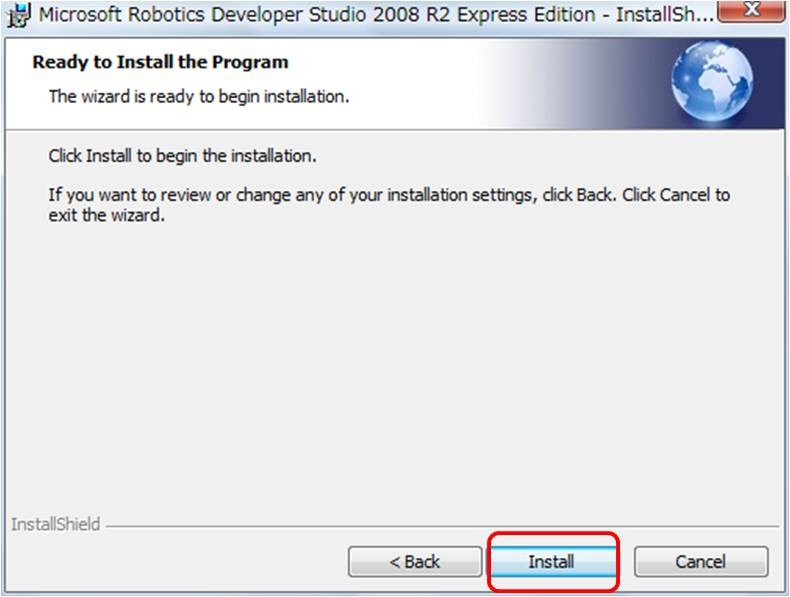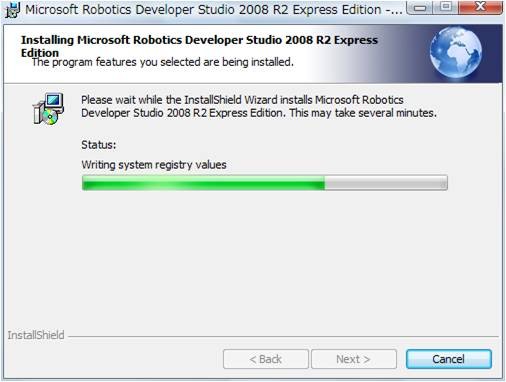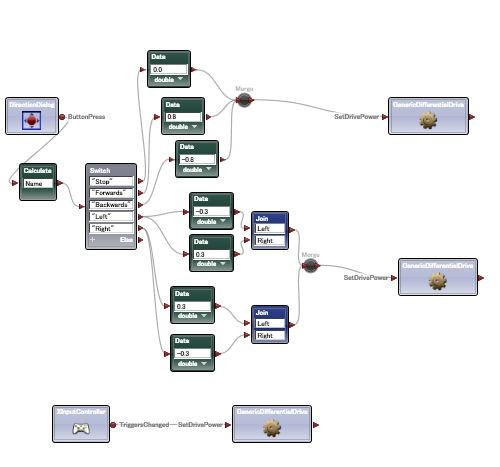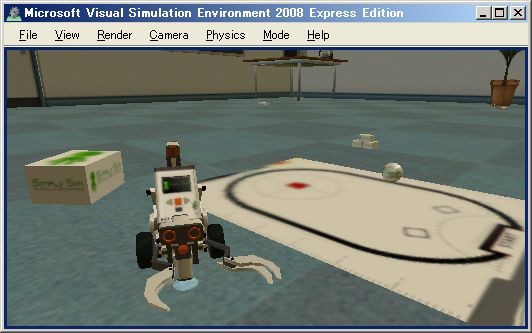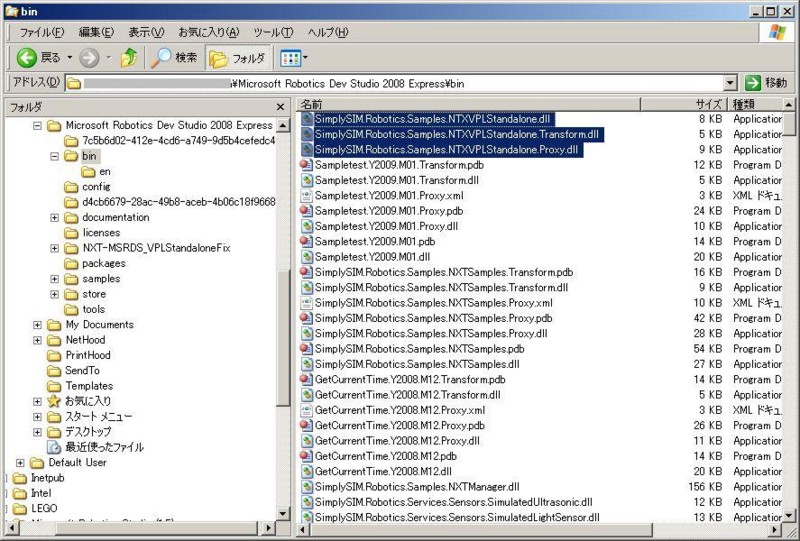Microsoft Robotics Developer Studio 2008 R2 Express Editionのインストール手順
先日、リリースされたMicrosoft Robotics Developer Studio 2008 R2 Express Edition(以下、RDS 2008 R2 Express Edition)をインストールしてみました。以下、手順メモです。
1.以下のサイトからRDS 2008 R2 Express Editionをダウンロードします。
今回はOffline installationバージョンを選択しました。

サポートされているOSはWindows VistaとWindows XPです。
RDS 2008 R2 Express Edition単独でのインストールも可能なのですが、一つ前のバージョン(RDS 2008 Express Edition)をインストールしたことのないパソコンだと、初期設定(?)のようなもので時間がかかるらしいです。
ちなみに、私がインストールした時はこんな感じでした。(参照:Microsoft Robotics Developer Studio(RDS)2008 Express Edition のインストール)
- RDS 2008 Express Editionのインストール時に同時にインストールされるもの
今回、RDS 2008 R2 Express Editionをインストールしたパソコンのスペックです。
OS:Windows Vista Home Premium Service Pack 1
CPU:Inter(R) Core(TM) 2 Duo CPU U9300 @1.20GHz 1.20GHz
メモリ:4GB
チップセット:Mobile Intel(R) 4 Series Express Chipset Family
インストールは管理者権限のあるユーザでログインして行って下さい。
2.ダウンロードした「Microsoft Robotics Developer Studio 2008 R2 Express Edition (Offline installation).exe」をダブルクリックします。
ユーザアカウント制御ダイアログが表示されたら「続行」をクリックします。
3.ウィザードが表示されるので、「Install」ボタンをクリックし、しばし待ちます。
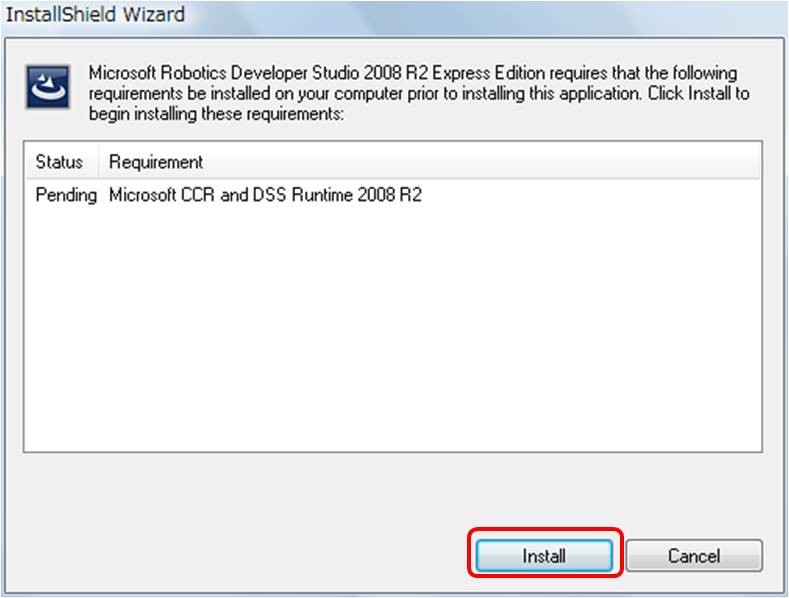

5.「I accept the terms in the license agreement」を選択し、「Next」ボタンをクリックします。
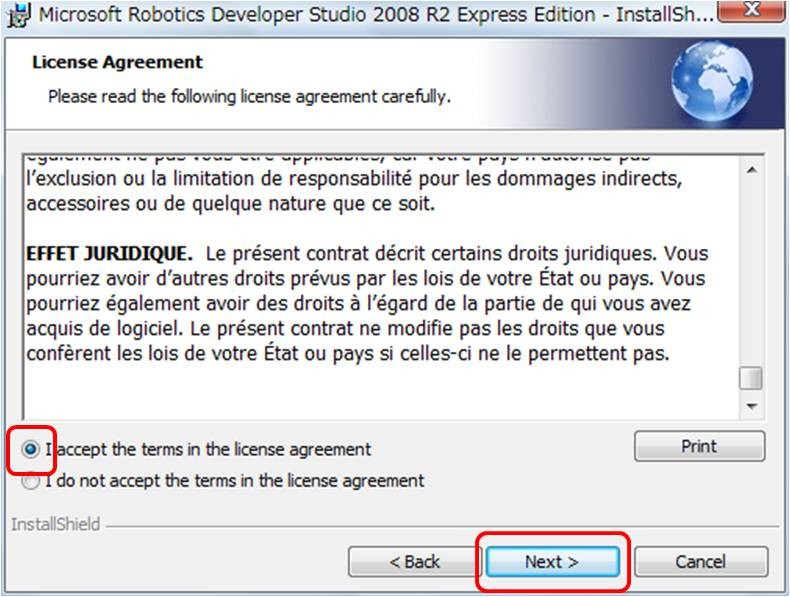
6.フィードバックを送信するかと、自動アップデートを有効にするかをそれぞれ選択し、「Next」ボタンをクリックします。
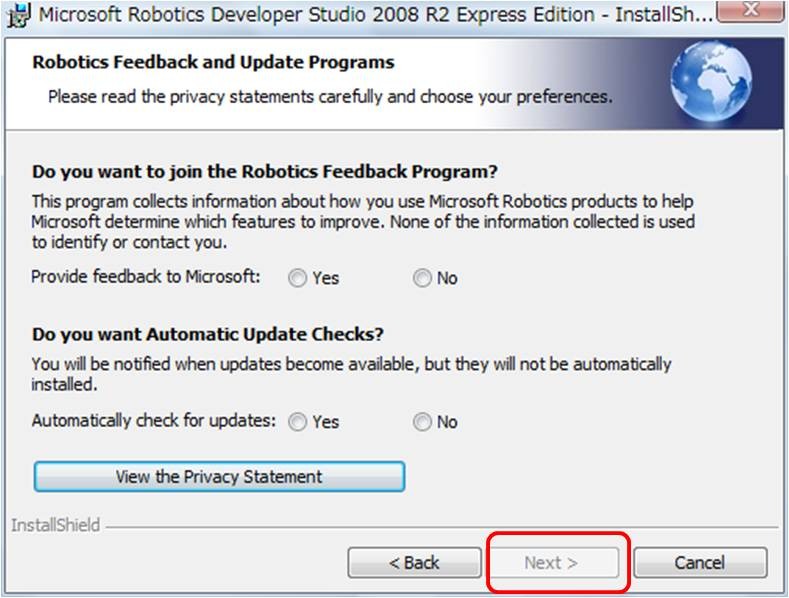
7.「Complete」か「Custom」かを選択し、「Next」ボタンをクリックします。
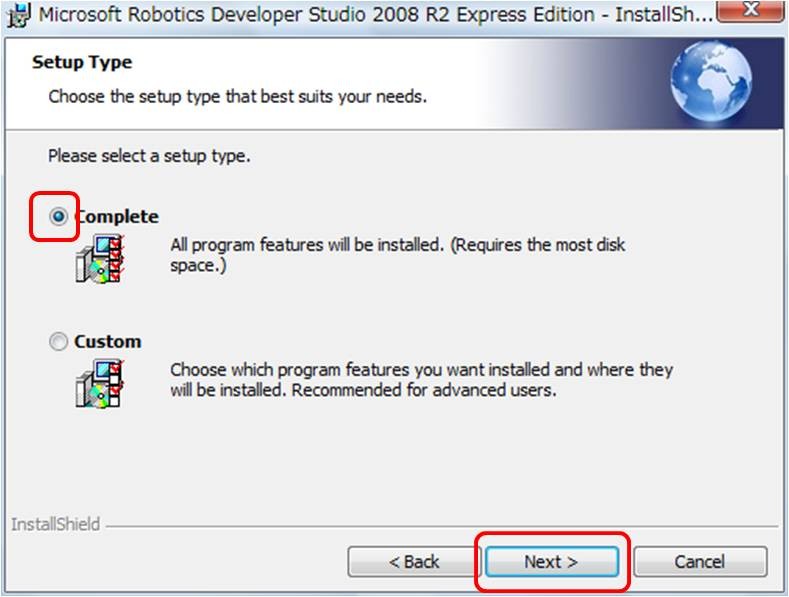
9.「Finish」ボタンをクリックするとインストールは完了です。

手順6、7が増えたくらいで、RDS 2008 Express Editionのインストール時とほぼ同じような手順でした。RDS 2008 Express Editionはインストール済みのパソコンで実施したのでダウンロード後、インストールは10分もかからないうちに完了しました。RDS 2008 Express Editionをアンインストールしたパソコンでも試してみたのですが、何か残っていたものがあるのか、同じくらいの時間でインストールできました。インストール前にコントロールパネルとか調べておけばよかったです。。。さすがにまた、RDS 2008 Express Editionのアンインストールからやってみる気力はありません。。。(ρ_-)o
新規でRDS 2008 R2 Express Editionのインストールをやってみた方がいらしたら、どれくらい時間がかかったか教えていただきたいです。
インストールされると、「スタート」→「すべてのプログラム」はこんな感じになります。
赤枠で囲んである部分が「RDS 2008 R2 Express Edition」で、青枠で囲んでいる部分はもともとインストールされていた「RDS 2008 Express Edition」です。

Visual Simulation Environment 2008 R2 Expressフォルダの中身。

次回はRDS 2008 Express EditionとRDS 2008 R2 Express Editionの簡単な比較をしてみたいと思います。
Microsoft CCR and DSS Toolkit 2008 R2がリリースされました
こちらからダウンロードできます。
アップグレードなので、CCR and DSS Toolkit 2008のインストールが必要なようです。
ということはまた、試せない。。。?
たしか、CCR and DSS Toolkit 2008は有料か、アカデミーパックしかないんですよね。。。$399.95だって〜(/_;)/~~
まだ、触ったことがありません。(/_;)/~~
CCR and DSS Toolkit 2008(pdc2008) セッション公開からもう8か月もたったのか〜(T_T)/~
Microsoft Robotics Developer Studio 2008 R2 Express Editionがリリースされました
こちらからダウンロードできます。
- Microsoft Robotics Developer Studio 2008 R2 Express Edition(以下、RDS 2008 R2 Express Edition)
Standard Editionはアップグレードになるため、Microsoft Robotics Developer Studio 2008 Standard Editionがインストールされている必要があるようですが、Express EditionであればRDS 2008 R2 Express Editionのみのインストールが可能なようです。
サポート対象OS:Windows Vista、Windows XP
ドキュメントのみのダウンロードはこちらから。
以下、2つのドキュメントをダウンロードすることができます。
全ての確認はしていませんが、おそらくRDS 2008 R2 Express Editionのインストール時のものと同じだと思います。
-
- RDS 2008 R2 User Guide (Help File) (approx 44MB)
- RDS 2008 R2 Class Reference (approx 27MB)
追記:別途、インストール手順をまとめました。
【参考サイト】
- channel9(動画)
約30分弱の動画です。Stathis Papaefstathiouさん、Stewart MacLeodさん、Trevor Taylorさんらによるインタビュー形式のRobotics Developer Studio 2008 R2の概要説明と、シミュレーション画面のデモが少し見れます。
RoboticsStudioのサイトがリニューアルされたようです。トップページがかっこいい〜:*:・( ̄∀ ̄)・:*:
RoboticsStudioでXboxのコントローラを使ってみよう(VPLTutorial編)
届きました。:*:・( ̄∀ ̄)・:*:
これ↓
[rakuten:es-toys:10004544:detail]
ずっと欲しかったんですよね〜半年たってようやく入手。
クレジットカードの引き落としでたまったポイントでげっとしました♪
というわけで早速、接続(≧▽≦)
今回やりたいこと
1.Xboxのコントローラを使ってRoboticsStudioに付属のVPLTutorial4を実行してみる。
最近、SimplySIM NXT MSRDSのシミュレーション環境で自作のVPLを動かす方法が確認できたところだったので、また利用してみました。設定方法の詳細はこちらを参考にして下さい。
- Xboxコントローラを使ってVPLTutorial4を実行する方法。
手順)
1.Xboxコントローラのドライバを付属CDよりインストールし、USBをパソコンに接続。
2.<
- VPLTutorial4.mvplの処理内容
DirectionDialogの矢印キーでそれぞれ、前進、後進、右回転、左回転、停止をします。
コントローラのRTボタンを押すと押している間だけ、右回転をします。
同様にコントローラのLTボタンを押すと押している間だけ、左旋回?回転をします。
(動画の様子は他のバージョンもまとめてのちほど追加予定です。)
USBでコントローラをつなぐ。
↓
VPLを作る。
↓
実行。
はら。とっても簡単〜:*:・( ̄∀ ̄)・:*:
(とはいえ途中、エラー出してたんですけど。。。もう少しまとめられそうになったら補足を追加予定です。)
今まではDirectionDialogの矢印キーで動かしていましたが、やっぱりコントローラのボタンを押しながら、シミュレーション画面でLEGOが動いているのを見ていると、動かしてる〜(>_<)///っていう楽しさが全然違いますね。(≧▽≦)
たいしたことはやってないですけど。。。
とまぁ、このように動くことには動いたのですが、これだけではコントローラの二つのボタンしか使えません(;_;)せっかくのコントローラなんだからやっぱり十字キーをつかってみたいですよね(>_<)///
というわけで、Tutorial4のVPLに少々修正を加えてみました。
次回へ続く。
SimplySIM NXT MSRDSのサンプルを動かしてみる(1)(VPL Explorer編)3−2(解決編)
しばらく間が空いてしまったら使い方をすっかり忘れておりまして、Hello,Worldからやりなおしてました。。。σ(^-^;)
さて、前回ご紹介したRoboticsStudioで使用可能なシミュレーション環境SimplySIM NXT MSRDSですが、約2ヵ月半程前サンプルの中にあるVPL Explorerを修正して実行させようとしたところ、エラーが発生して悩んでおりました。
今回やりたいこと
1.5つのサンプルの中の一つのVPL Explorerを実行してみる。2.Sample2ServiceとVPL Explorerの違いを調べる。
3.VPL Explorerを修正し、自作したVPL図を動かしてみる。 →エラーで詰まっていたところ。
原因はMSRDS Express Editionにおける使用制限のためのようです。SimplySIMで公開されているNXT-MSRDS_VPLStandaloneFix.zipをダウンロードして適応させることで解消できます。
こちらで手順が紹介されています。
http://www.simplysim.net/forum/viewtopic.php?f=11&t=8
このブログを見たら私がエラーで悩んでいるようだったのでと、これまた2ヶ月半近く前辺りにSimplySIMのVincent MAURINさんからメールをいただき教えてもらいました。ありがとうございます。
Je vous remercie.C'est sympa.(でいいのかな...)
その後、動作確認はできていたのですが、公開がすっかり遅くなってしまい申し訳ないです。。。(ってフランス語でどう書けばいいんだろう。。。)
以下は私が行った手順です。
1.http://www.simplysim.net/forum/viewtopic.php?f=11&t=8 よりNXT-MSRDS_VPLStandaloneFix.zipをダウンロードし、任意のフォルダに解凍する。
2.解凍した\NXT-MSRDS_VPLStandaloneFix\binの中にある以下の3つのファイルをMicrosoft Robotics Dev Studio 2008 Expressをインストールしたフォルダ直下の\binに配置する。
- SimplySIM.Robotics.Samples.NTXVPLStandalone.dll
- SimplySIM.Robotics.Samples.NTXVPLStandalone.Proxy.dll
- SimplySIM.Robotics.Samples.NTXVPLStandalone.Proxy.dll
3.解凍した\NXT-MSRDS_VPLStandaloneFix\samples\Platforms\SimplySIM\NXT-MSRDS\Manifestsの中にあるSimulationStandalone.manifest.xmlを
Microsoft Robotics Dev Studio 2008 Expressをインストールしたフォルダ直下の\samples\Platforms\SimplySIM\NXT-MSRDS\Manifestsに配置する。

4.実行させたいVPLファイルのマニフェストファイル設定箇所でSimulationStandalone.manifest.xmlを選択し、実行する。
例)SimplySIM NXT MSRDSのサンプル(VPL Exploler)を使用した場合

GenericDifferentialDriveブロックをクリックし、
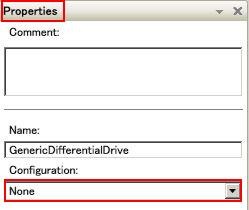
プロパティのConfiguration欄でドロップダウンリストより「Use a manifest」を選択し、Manifest欄で「Import」ボタンをクリックする。
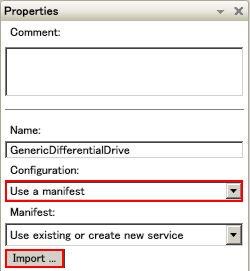
ポップアップ画面で「SimulationStandalone.Manifest.xml」を選択し、OKボタンをクリックする。

ドロップダウンリストに追加された「Drive in SimulationStandalone.Manifest.xml」を選択する。

同様に左に配置されているSonarブロックをクリックし、プロパティのConfiguration欄でドロップダウンリストより「Use a manifest」を選択し、Manifest欄でドロップダウンリストより「Sonar in SimulationStandalone.Manifest.xml」を指定します。
そしてメニューバーの実行(もしくはF5キー)を押すと、エラーがでることなくSimplySIM NXT MSRDSのシミュレーション画面が起動されてNXTが動き出します。(≧▽≦)
これだけでは物足りないので、やっぱりボタンを押したらスタートするとか、いろいろ機能を追加してみたいというのと、あとは何やらVisualStudioのStandard Editionを使えばVPLで作成したプログラムをC#で出力できるらしいので、その辺りを試しながら自作したVPLをSimplySIMのインターフェースに追加する方法を調べてみようと思います。
次回はこのシミュレーション環境でDirectionDialogを使った自作のVPLを動かしたり、環境に付属(?)のラインの上をトレースさせた様子をご紹介したいと思います。ライントレースといっても不完全なのですが、雰囲気だけでも。。。σ(^-^;)
Gainerことはじめ(≧▽≦)
Tech Fielders セミナー 東京でライトニングトーク2回目(≧▽≦)
からの続き(?)です。
これだけ揃えれば、とりあえずは遊べます!(C#編)
【ハードウェア】
- SF015 Gainer(参考価格:3,980円(税込)
- ブレッドボード(参考価格:1,680円(税込)
- ジャンパー線(参考価格:557円(税込)〜1,103円(税込)
http://www.mecharoboshop.com/Products/physicalcomputing/gainer/index_html
Gainerの販売サイトはこのサイト以外にもいろいろあるようです。今回は私が使用したタイプのURLをご紹介します。
【ソフトウェア】
http://gainer.cc/Download/Download
- Gainer .Netラッパー
http://www.saturn.dti.ne.jp/~npaka/flash/gainer/GainerDotNetWrapper/
【電子工作に必要な工具・部品など】
- はんだごて(何か作ろうとすると、いろいろと必要な場面がでてますが、まずは上記『SF015 Gainer』のヘッダーピンを取り付けるのに必要です。)
- LED、抵抗、スイッチなど
(個人的意見ですが、ちょっとやってみるのに少量ずつある程度一式そろえたいといったような時はセットが豊富な「エレ工房さくらい」http://www.interq.or.jp/www-user/ecw/ がおすすめです。)
- USBケーブル
http://www.triggerdevice.com/items/detail-00000008.html
【開発環境】
- Visual Studio 2008 Express Editions(C#版をダウンロードして下さい。)
http://www.microsoft.com/japan/msdn/vstudio/Express/
【参考URL・書籍】
- はじめてのGainerプログラミングガイド

はじめてのGainerプログラミングガイド (I・O BOOKS)
- 作者: 布留川英一
- 出版社/メーカー: 工学社
- 発売日: 2008/05
- メディア: 単行本
- 購入: 5人 クリック: 163回
- この商品を含むブログ (13件) を見る
こちらのサイトもとても参考にさせていただきました。
- Gainerメモ
http://www.saturn.dti.ne.jp/~npaka/flash/gainer/index.html
ここをみれば私の説明なんて不要なんですけど。。。
ま、自分自身の備忘録もかねているので。。。σ(^-^;)
Tech Fielders セミナー 東京でライトニングトーク2回目(≧▽≦)
3/9(月)に開催されたTech Fielders セミナー 東京(データアクセス & WPF 〜 これからのビジネスアプリケーション) のライトニングトーク枠で
「Let‘s トライ!VisualStudio(C#)で Gainerプログラミング-果たして忘れ物お知らせアプリは完成するのか?!」
というテーマで5分間の発表をしてきました。
こちらに発表時の資料(ppt)を公開しました。(PDF版とSlideShare版をのちほど公開予定です。)
【3/17火追記】
こちらに発表時の資料を公開しました。
| イベント名 | Tech Fielders セミナー 東京 |
| 日時 | 2009/03/09 |
| タイトル | Let‘s トライ!VisualStudio(C#)でGainerプログラミング -果たして忘れ物お知らせアプリは完成するのか?! |
| 資料 | SlideShare版 ppt版 pdf版 |
【3/28土追記】
サイトを読み込むのにあまりにも時間がかかるので、SlideShareの添付を取り外しました。
お手数ですが、資料は上記「SlideShare版」のリンクをクリックしてご覧下さい。
今回はVisualStudioの業務アプリとはちょっと違った利用方法のご紹介です。
GainerというI/0モジュールを使って、「忘れ物お知らせアプリ」(といっていいものか。。。(Θ_Θ))を作ってみました。
Gainerについての詳細はこちらが参考になると思います。
http://gainer.cc/About/About
http://gainer.cc/Tutorial/WhatIsPhysicalComputing?p=3
で説明されていた、
以上の要素をものすごく簡単にまとめると「プログラミング+電子工作」ということになります。
という記述がとてもわかりやすいな〜と思いました。
- 「忘れ物お知らせアプリ」とは?
【前日帰宅時】
棒に取り付けたスイッチの上に鍵をかけておく。
↓
【朝出社前】
鍵をはずす。
↓
スイッチのON,OFFが変化する
↓
忘れ物リストの音声ファイルを再生。⇒この段階で忘れ物を思い出すのでめでたし、めでたし。
とはいっても、なんのことはない、ただ単に棒にスイッチつけただけなんですけど。。。σ(^-^;)
なぜこれを作ったかというと。。。
私は朝でかける際に鍵をかけてしばらく歩いたあとに忘れ物を思い出して家まで戻ることが多々あるのですが、鍵をかけるという必ず必要となるアクションに絡ませてやればちょっとした対策になるのでは?と思ったのが事の始まりです。
もともと、表紙がかわい〜(>_<)////と私がGainerに興味を持ったきっかけは
この本だったのですが・・・

+GAINER―PHYSICAL COMPUTING WITH GAINER
- 作者: GainerBook Labo +くるくる研究室
- 出版社/メーカー: オーム社
- 発売日: 2008/10/01
- メディア: 単行本
- 購入: 6人 クリック: 41回
- この商品を含むブログ (20件) を見る
【対象言語】
ActionScript
Max/MSP
Processing
( ̄○ ̄;)
ど、どれもやったことがない。。。(ρ_-)o
一年くらい経過。。。
しばらくして、こんな本を見つけました。

はじめてのGainerプログラミングガイド (I・O BOOKS)
- 作者: 布留川英一
- 出版社/メーカー: 工学社
- 発売日: 2008/05
- メディア: 単行本
- 購入: 5人 クリック: 163回
- この商品を含むブログ (13件) を見る
『電子回路は詳しくないけれど、「Visual Basic」「Visual C#」や「ActionScript」であれば知っている』といった人が対象です。
し、C#だ〜:*:・( ̄∀ ̄)・:*:
でも、これと上記の「+Gainer」で興味を持ったものが同じとは気が付かずしばらく放置。。。
今年に入って、再び「+Gainer」を思い出すきっかけがありました。
そして、あ、それ私も興味あるんだよね〜という周りの反応が多かったのと、
TechFieldersのLT応募締切りが近づいていることを思い出したりとなんだかんだあって、約1年4ヶ月の時を経てようやくれっつとらい(≧▽≦)
忘れ物お知らせアプリ?!
あ゛・・・
そんなに愕然としないで下さい。。。σ(^-^;)
ちなみに、
「オサイフ ト ケイタイ ト エアコンデンゲンヲキル」
これが私の忘れ物の上位ベスト3なのです。
漠然とこんな物を作ってみたいな〜とはずっと思っていたのですが、
製作にとりかかってからは試行錯誤しつつ4時間弱くらいでできました。
いや、本来ならもっと短い時間でできないとおかしいのかもしれませんが。。。
これを作るよりも、本を見ながらサンプルを動かしていた時間の方が確実に長いです。。。
感想)
今回は3秒以上のデモができたので、とりあえずのハードルはクリア。(≧▽≦)
って、当たり前なんでしょうけど、こんな前科の持ち主です。σ(^-^;)
Tech Fielders セミナー 東京でライトニングトーク発表してきました。
http://d.hatena.ne.jp/asa0808/20081213/1229195005
LTの内容は結局、スイッチを押したらLEDが光りますよ〜といった感じの入出力制御の簡単なデモと「忘れ物お知らせアプリ」の実演(?)だったにもかかわらず、ありがたいことに投票いただきまして、優勝商品の2個目のマウスをもらってきました。:*:・( ̄∀ ̄)・:*:

マイクロソフト ブルートゥース ワイヤレス レーザー プレゼンター マウス Wireless Notebook Presenter Mouse 8000 9DR-00003
- 出版社/メーカー: マイクロソフト
- 発売日: 2008/01/18
- メディア: Personal Computers
- 購入: 10人 クリック: 104回
- この商品を含むブログ (33件) を見る
嬉しいのが3分の2くらいと、今回に限ったことではないのですがいろいろと思うところがあり、う〜ん。ちょっと。。。と、やや複雑な気分だったりもするのですが。。。
本当は前回いただいたマウスでプレゼンをしてみようと思っていたのですが、他の荷物に気をとられ、でかけたあとに気が付きました。。。すみません。。。
ずっと書くタイミングを逃していましたが、前回のじゃんけんでいただいた「レミーのおいしいレストラン」もとっても面白かったです。
![レミーのおいしいレストラン [DVD] レミーのおいしいレストラン [DVD]](https://images-fe.ssl-images-amazon.com/images/I/51GPPHXTaUL._SL160_.jpg)
- 出版社/メーカー: ウォルトディズニースタジオホームエンターテイメント
- 発売日: 2007/11/14
- メディア: DVD
- 購入: 9人 クリック: 77回
- この商品を含むブログ (195件) を見る

王様のレストラン DVD-BOX La Belle Equipe
- 出版社/メーカー: ポニーキャニオン
- 発売日: 2003/09/03
- メディア: DVD
- 購入: 4人 クリック: 189回
- この商品を含むブログ (113件) を見る
始まる前はなぜかわくわくしていて、じゃんけんして発表順序がきまったとたん
し、しんぞうが〜(((゜д゜;)))(((゜д゜;)))(((゜д゜;)))(((゜д゜;)))
うわ〜
うわ〜
うわ〜
と一気に緊張感を思い出し、
か、帰りたいかも。。。(ρ_-)o
と思った頃には私の番。
でも、5分ですからね。
あっという間に終わっちゃいました。
なんとか、デモはできましたけど、まとめまでたどりつけず。。。(ρ_-)o
基盤やらWebカメラやら、いろいろと持ち込んだので、始める準備にもたもたするは、
説明はしどろもどろだは、で、結局、何?みたいな感じでたぶん何を言いたかったか伝わらなかったんじゃないかと。。。
まぁ、要するに完全に練習不足だったわけで。。。(ρ_-)o
でも、今回もやってよかったな〜と思いました。
前回の3秒前デモを覚えてくれていた方がいらっしゃったり、あ、夏にロボットの何かやってました?と話しかけてくださった方がいらしたりと、大変うれしゅうございました。:*:・( ̄∀ ̄)・:*:
これはLTをやっていたからこそ味わえたことだと思います。
(去年8月のTechEdではRoboticsStudioを6時間でなんとかしようという、これまたありえないライトニングトークをしたりしてました。。。σ(^-^;)
http://d.hatena.ne.jp/asa0808/20080903/1220453343
これが、私の人生初のライトニングトークです。)
毎回、新しい出会いがあること。これもLTの魅力のうちの一つだと思いました。
応募するときは意欲が最大限なのですが、その後、気が付くといつのまにか締切り間近となっていて、いつも当日ぎりぎりまで何かしらばたばたしてしまうのですが、そういうところも含めて楽しかったです。
セミナー終了後の懇親会で、こんなことを聞かれました。
これはRoboticsStudioをインストールする必要はありますか?
⇒RoboticsStudioはインストールする必要はありません。
その時、聞いてくださった方にここを見てもらえるかはわかりませんが、もしもちょっとでも触ってみたいと思われた方がいらしたらこちらにまとめましたので参考にしてみて下さい。
電子工作に興味のある方でしたらかなりの確率で楽しめると思います(≧▽≦)
最後に。。。
一番伝えたかったこと。
Gainer楽しい(≧▽≦)